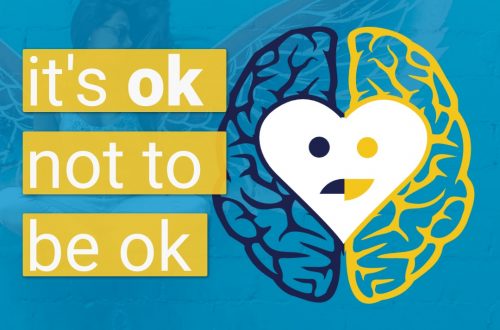Folositi un smartphone Android zi de zi si va bucurati de caracteristicile sale, navigati pe internet, vorbiti la telefon si cautati puncte interesante de vizitat pe harti sau va orientati pur si simplu cu ajutorul GPS-ului. Cu toate acestea, folositi oare smartphone-ul voastru la intreaga lui capacitate? Stiti cum sa profitati de caracteristicile sale “smart”? Mai jos puteti citi despre o colectie de ponturi care va pot ajuta mai mult in a va cunoaste smartphone-ul pe OS-ul cel mai folosit pana acum: Android Ice Cream Sandwitch.
1. Folosirea mai usoara a tastaturii
Pentru a nu folosi tot timpul butonul care schimba tastatura din litere in cifre, simboluri si viceversa puteti tine apasat butonul “.” pana cand apare un meniu pe care puteti glisa cu degetul si alege ce doriti in tastare, rapid si simplu. Daca nici tastarea litera cu litera a textului nu va satisface atunci va recomandam sa folositi functia Swype care vine preinstalata pe mare majoritate a smartphone-urilor Android si in limbi diferite. Astfel tot ce trebuie sa faceti este sa tineti apasat pe ecran cu degetul si sa parcurgeti ecranul de la o litera la alta fara sa ridicati degetul. Ridicarea o veti efectua doar la tastarea unui nou cuvant. Daca in momentul in care incercati Swype nu apare o linie continua pe ecran in urma degetului vostru atunci functia nu este activa. Pentru a o activa tineti apasata tasta Space si din meniul ce apare (Select Input Method) selectati Swype. Chiar daca aveti Swype activat puteti in continuare sa scrieti text tasta cu tasta.
2. Deblocarea telefonului cu figura fetei
Daca deblocarea smartphone-ului printr-un PIN sau secventa swype a devenit prea plictisitoare pentru dumneavoastra atunci trebuie sa stiti ca Android ICS are si o functie interesanta pe smartphone-urile cu camera frontala si anume Face Detection. Aceasta functie va permite sa deblocati telefonul in momentul in care il priviti. Intrati in telefon la: Settings, Security, Screen Lock si alegeti Face Unlock pentru a face setarile necesare. Apoi cand telefonul este blocat ridicati-l in aer si priviti catre ecran pt cateva secunde, acesta ar trebui sa se deblocheze automat. Este o modalitate distractiva de a va debloca telefonul.
3. Cum sa faci un snapshot al ecranului rapid si usor
Pentru a face rapid o captura de ecran, indiferent ce afiseaza smartphone-ul vostru in acel moment, apasati simultan tasta power+volume jos (-). Astfel sistemul va realiza o captura a ecranului vostru in acel moment si veti avea posibilitatea s-o gasiti in Gallery – Screenshots accesibila din Notificari.
4. Managementul ecranelor principale
Ecranele principale pot fi adaugate sau sterse in 2 moduri: tineti apasata partea de jos a unei pagini din home screen si veti observa ca toate “ecranele home” vor aparea grupate pe intreaga suprafata a ecranului principal. Tineti apasat din nou pe una din pagini daca doriti sa le rearanjati sau stergeti. Pentru a adauga shortcut-uri (scurtaturi) sau widget-uri tineti apasat butonul home.
5. Scurtaturi pentru contacte
Pentru a putea comunica mai rapid cu persoanele importante voua puteti face o scurtatura contactelor direct pe homescreen (ecranul principal al telefonului). Pentru aceasta mergeti la All Apps – Widgets si selectati Contact Widget. De acolo alegeti contactul preferat si il veti avea disponibil pe ecran. Un widget cu Contacte Favorite va inmagazina pana la 4 contacte simultan pe ecran.
6. Economisirea bateriei cu un singur widget
Nu trebuie sa intrati in o gramada de meniuri ca sa puteti opri unele functii ale telefonului ce consuma excesiv bateria smartphone-ului vostru. Pentru aceasta exista Widget-ul Power Control. Il puteti aduce pe ecranul principal accesand All Apps si apoi Widgets. De aici il selectati si tineti apasat pe el pana acesta se pozitioneaza pe ecranul principal. Veti avea la dispozitie setari ca: Wi-Fi, Bluetooth, GPS, automatic account syncing (for Google, Facebook, LinkedIn si altele) si screen brightness (low, medium, high sau auto) pe care le puteti modifica apasand pe ele.
7. Auto-update pentru aplicatii
Daca sunteti deranjati de notificarile constante pe care primiti ca urmare a disponibilitatii unui nou update pentru aplicatiile voastre atunci puteti instrui smartphone-ul vostru Android sa faca update-urile singur fara interventia voastra. Pentru aceasta accesati Google Play store – Settings – Auto-Update Apps by Default si bifati optiunea Wi-Fi.
8. Salvati pozele si video-urile voastre pe PC fara cablu in timp ce le creati
Daca sunteti conectati la reteaua Google+ atunci aveti acces la Instant Upload. Un folder va fi creat pe PC-ul vostru daca sunteti conectat si pe PC la serviciul Google+. In rest de pe telefon trebuie sa va asigurati ca din Google+ – Settings – Instant Upload ati selectat metoda de upload a continutului multimedia: doar cand aveti acces la WiFi (daca nu aveti destui MB de internet pe mobil) si doar cand telefonul este conectat la curent pentru a nu ramane fara baterie.
9. Navigare inteligenta pe internet
Daca aveti mai multe gadget-uri, tablete, smartphone-uri va recomandam sa folositi pe ele, dar si pe PC, browser-ul de internet Chrome. Astfel veti beneficia de o sincronizare intre aceste gadget-uri si in momentul in care va opriti pe PC din navigat si treceti pe o tableta, de exemplu, veti putea relua browsing-ul unde ati ramas gratie Cloud Tabs ce sunt accesibile din Menu – Other Devices. Incognito Mode este un alt feature “destept” care va lasa sa navigati pe orice device hardware ce ruleaza browser-il Chrome fara sa salveze nimic din browsing-ul vostru. Il puteti porni din Menu – New Incognito.
10. Back Up si Restore Settings, Apps
Daca intentionati sa treceti de la un smartphone Android la altul atunci urmati sfaturile de mai jos pentru a pastra aceleasi setari si aplicatii:
Mergeti in Settings, Privacy Settings (pentru device-urile Android cu versiunea 2) sau Settings, Backup si Reset (pentru Android versiunea 4 sau 5). Bifati optiunea Back Up My Data. Asteptati careva minute pentru ca operatiunea sa se incheie apoi in momentul in care veti porni noul device Android o optiune de Setup va da posibilitatea sa faceti restore la setarile si aplicatiile initiale.
Speram ca v-au fost de folos aceste indrumari si va veti bucura mai mult de smartphone-ul vostru de acum inainte.